Di dunia jaringan komputer, dan bila Anda termasuk seorang network administrator, tak lengkap rasanya bila tidak mempunyai ‘kuasa’ yang berlebih di network Anda. Lha gimana nggak, namanya aja admin, masa kekuasaannya ya segitu-segitu aja. Nggak seru donks.
Berikut ada salah satu cerita dan trik untuk menerapkan pangkat Anda sebagai real administrator di jaringan Anda.
Alangkah senangnya jika kita sebagai network administrator, juga bisa mempunyai kekuasaan untuk mengendalikan komputer klien-klien kita. Salah satu cara mengendalikan komputer klien secara murah meriah adalah menggunaan Remote Desktop Connection.
Remote Desktop Connection ( RDC ) dapat kita temukan di menu Start > Program > Accessories > Communication atau jika kita sudah mengupdate Windows kita dengan RDC Terminal Client versi 6, program ini bisa kita temukan di Start > Program > Accessories. Lho kenapa koq murah meriah? Iya, soalnya program ini kan udah bawaan dari Windows, so kita nggak perlu bersusah-susah mencari dan mendownloadnya lagi. Nah, cara konvensional sekaligus syarat pertama supaya komputer tujuan bisa diremote menggunakan RDC ini adalah dengan mengaktifkan pilihan Allow users to connect remotely to this computer pada Control Panel > System > Remote. Syarat kedua adalah kita harus mempunyai login account di komputer tujuan. Syarat ketiga adalah, komputer kita dengan komputer tujuan bisa terhubung dalam satu jaringan.
Setelah semua syarat terpenuhi, kita bisa mulai melakukan remote desktop dengan menjalankan program RDC di Start > Program > Accessories > Communication > Remote Desktop Connectio n. isikan nomor IP atau nama komputer tujuan Anda di isian Computer, lalu klik Connect. Jika tidak ada masalah, Anda seharusnnya langsung bisa terhubung ke komputer tujuan.
Nah, kalau kondisinya ideal seperti itu, nggak masalah. Artinya, kita sempat bisa melakukan akses langsung ke mesin komputer tujuan. Nah, jika komputer tujuan ada di tempat yang jauh, apa kita lantas datang kesana. Oke lah, kita mungkin bisa menyuruh seseorang untuk mengaktifkan pilihan ini. Tapi, kalau kita mampu mengaktifkannya sendiri, kenapa nggak. Lagian dengan menyuruh seseorang, kebijakan kita sebagai seorang admin sedikit banyak bisa diketahui orang lain, paling tidak ya orang yang kita suruh tadi. Nah, berabe kan?
Kita bisa mengaktifkan centang Allow users to connect remotely to this computer yang mengizinkan kita melakukan RDC secara remote. Lhoo, gimana caranya, wong RDC aja belum bisa? Apa pake VNC? Wah, nggak lah yauw. Kita usahakan kali ini hanya menggunakan utilitas-utilitas murni bawaan Windows. Lha terus gimana donks?
Kita tahu, semua yang berjalan di Windows pasti dikendalikan dari sistem database terpusatnya di suatu tempat yang dinamakan registri. Windows memungkinkan kita melakukan remote registri dari komputer kita ke komputer lain ( tentunya dengan catatan, servis remote registrinya aktif. Servis ini biasanya mempunyai nilai default Started dan berjalan secara Automatic ). Dengan kemampuan ini, kita bisa melakukan remote registri ke komputer tujuan untuk mengaktifkan izin melakukan RDC tadi.
Pertama, kita masuk ke registri melalui Start > Run > Regedit. Setelah jendela Registry Editor terbuka, klik menu File > Connect Network Registry. Pada isian Enter the object name to select ( example ), isikan nomor IP atau nama komputer tujuan Anda lalu klik OK. Registri komputer tujuan akan dibuka oleh Registry Editor. Komputer tujuan biasanya muncul di bagian paling bawah tree Registry Editor, ditandai dengan gambar komputer diikuti nomor IP atau nama IP komputer tujuan. Registri untuk komputer lokal kita sendiri ditandai dengan gambar komputer diikuti keterangan My Computer. Jadi, jangan sampai salah melakukan perubahan registri.
Kini saatnya showtime:D Kita masuk ke registri komputer tujuan, menuju bagian HKEY_LOCAL_MACHINE > SYSTEM > CurrentControlSet > Control > Terminal Server. Ubah nilai key fDenyTSConnection menjadi 0 ( nol ) dengan mengklik ganda key tersebut kemudian pada isian Value Data, ubah nilainya menjadi 0 ( nol ). Setelah perubahan kita lakukan, tutup Registry Editor.
Masalahnya, ( menurut pengalaman ), kadang walau kita sudah mengaktifkan izin melakukan RDC ini, komputer tujuan meminta dilakukan restart komputer. Kita bisa jadi tidak tahu, karena notifikasi permintaan reboot pasti akan ditampilkan di terminal ( layar ) komputer tujuan. Untuk lebih amannya, sebaiknya komputer tujuan kita restart juga. Lha bagaimana caranya, apa lewat registri juga? Nggak lah, kita bisa merestart komputer tujuan tanpa kita ngomong pada seseorang dan tanpa beranjak dari meja kendali kita. Caranya cukup gampang, masuk ke Start > Programs > Accessories > Command Prompt. Masukkan perintah ‘shutdown –i’. Akan ditampilkan kotak dialog Remote Shutdown Dialog. Masukkan nomor IP atau nama komputer tujuan, pilih opsi yang akan dilakukan ( dalam hal ini restart ) pada menu pilihan What do you want these computer to do. Jika Anda tidak ingin memberikan peringatan pada user yang aktif di komputer remote, Anda bisa membuang tanda centang Warn users of this action. Jika layanan Shutdown Event Tracker di komputer tujuan diaktifkan, masukkan alasan kita melakukan restart. Pilih aja salah satu secara acak ( saya biasanya milih Application : Maintenance ( Planned ) ) untuk mengaktifkan tombol OK di bawah, kemudian klik OK. Komputer tujuan akan segera di-restart.
Tunggu beberapa saat. Jika Anda termasuk orang tidak sabaran seperti saya, ping aja komputer tujuan. Jika komputer tujuan sudah memberikan reply, berarti komputer tujuan sudah aktif. Dan kini Anda pun bisa melakukan RDC dengan nyaman, he he he
Berikut ada salah satu cerita dan trik untuk menerapkan pangkat Anda sebagai real administrator di jaringan Anda.
Alangkah senangnya jika kita sebagai network administrator, juga bisa mempunyai kekuasaan untuk mengendalikan komputer klien-klien kita. Salah satu cara mengendalikan komputer klien secara murah meriah adalah menggunaan Remote Desktop Connection.
Remote Desktop Connection ( RDC ) dapat kita temukan di menu Start > Program > Accessories > Communication atau jika kita sudah mengupdate Windows kita dengan RDC Terminal Client versi 6, program ini bisa kita temukan di Start > Program > Accessories. Lho kenapa koq murah meriah? Iya, soalnya program ini kan udah bawaan dari Windows, so kita nggak perlu bersusah-susah mencari dan mendownloadnya lagi. Nah, cara konvensional sekaligus syarat pertama supaya komputer tujuan bisa diremote menggunakan RDC ini adalah dengan mengaktifkan pilihan Allow users to connect remotely to this computer pada Control Panel > System > Remote. Syarat kedua adalah kita harus mempunyai login account di komputer tujuan. Syarat ketiga adalah, komputer kita dengan komputer tujuan bisa terhubung dalam satu jaringan.
Setelah semua syarat terpenuhi, kita bisa mulai melakukan remote desktop dengan menjalankan program RDC di Start > Program > Accessories > Communication > Remote Desktop Connectio n. isikan nomor IP atau nama komputer tujuan Anda di isian Computer, lalu klik Connect. Jika tidak ada masalah, Anda seharusnnya langsung bisa terhubung ke komputer tujuan.
Nah, kalau kondisinya ideal seperti itu, nggak masalah. Artinya, kita sempat bisa melakukan akses langsung ke mesin komputer tujuan. Nah, jika komputer tujuan ada di tempat yang jauh, apa kita lantas datang kesana. Oke lah, kita mungkin bisa menyuruh seseorang untuk mengaktifkan pilihan ini. Tapi, kalau kita mampu mengaktifkannya sendiri, kenapa nggak. Lagian dengan menyuruh seseorang, kebijakan kita sebagai seorang admin sedikit banyak bisa diketahui orang lain, paling tidak ya orang yang kita suruh tadi. Nah, berabe kan?
Kita bisa mengaktifkan centang Allow users to connect remotely to this computer yang mengizinkan kita melakukan RDC secara remote. Lhoo, gimana caranya, wong RDC aja belum bisa? Apa pake VNC? Wah, nggak lah yauw. Kita usahakan kali ini hanya menggunakan utilitas-utilitas murni bawaan Windows. Lha terus gimana donks?
Kita tahu, semua yang berjalan di Windows pasti dikendalikan dari sistem database terpusatnya di suatu tempat yang dinamakan registri. Windows memungkinkan kita melakukan remote registri dari komputer kita ke komputer lain ( tentunya dengan catatan, servis remote registrinya aktif. Servis ini biasanya mempunyai nilai default Started dan berjalan secara Automatic ). Dengan kemampuan ini, kita bisa melakukan remote registri ke komputer tujuan untuk mengaktifkan izin melakukan RDC tadi.
Pertama, kita masuk ke registri melalui Start > Run > Regedit. Setelah jendela Registry Editor terbuka, klik menu File > Connect Network Registry. Pada isian Enter the object name to select ( example ), isikan nomor IP atau nama komputer tujuan Anda lalu klik OK. Registri komputer tujuan akan dibuka oleh Registry Editor. Komputer tujuan biasanya muncul di bagian paling bawah tree Registry Editor, ditandai dengan gambar komputer diikuti nomor IP atau nama IP komputer tujuan. Registri untuk komputer lokal kita sendiri ditandai dengan gambar komputer diikuti keterangan My Computer. Jadi, jangan sampai salah melakukan perubahan registri.
Kini saatnya showtime:D Kita masuk ke registri komputer tujuan, menuju bagian HKEY_LOCAL_MACHINE > SYSTEM > CurrentControlSet > Control > Terminal Server. Ubah nilai key fDenyTSConnection menjadi 0 ( nol ) dengan mengklik ganda key tersebut kemudian pada isian Value Data, ubah nilainya menjadi 0 ( nol ). Setelah perubahan kita lakukan, tutup Registry Editor.
Masalahnya, ( menurut pengalaman ), kadang walau kita sudah mengaktifkan izin melakukan RDC ini, komputer tujuan meminta dilakukan restart komputer. Kita bisa jadi tidak tahu, karena notifikasi permintaan reboot pasti akan ditampilkan di terminal ( layar ) komputer tujuan. Untuk lebih amannya, sebaiknya komputer tujuan kita restart juga. Lha bagaimana caranya, apa lewat registri juga? Nggak lah, kita bisa merestart komputer tujuan tanpa kita ngomong pada seseorang dan tanpa beranjak dari meja kendali kita. Caranya cukup gampang, masuk ke Start > Programs > Accessories > Command Prompt. Masukkan perintah ‘shutdown –i’. Akan ditampilkan kotak dialog Remote Shutdown Dialog. Masukkan nomor IP atau nama komputer tujuan, pilih opsi yang akan dilakukan ( dalam hal ini restart ) pada menu pilihan What do you want these computer to do. Jika Anda tidak ingin memberikan peringatan pada user yang aktif di komputer remote, Anda bisa membuang tanda centang Warn users of this action. Jika layanan Shutdown Event Tracker di komputer tujuan diaktifkan, masukkan alasan kita melakukan restart. Pilih aja salah satu secara acak ( saya biasanya milih Application : Maintenance ( Planned ) ) untuk mengaktifkan tombol OK di bawah, kemudian klik OK. Komputer tujuan akan segera di-restart.
Tunggu beberapa saat. Jika Anda termasuk orang tidak sabaran seperti saya, ping aja komputer tujuan. Jika komputer tujuan sudah memberikan reply, berarti komputer tujuan sudah aktif. Dan kini Anda pun bisa melakukan RDC dengan nyaman, he he he

















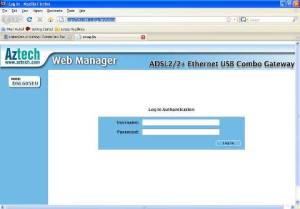
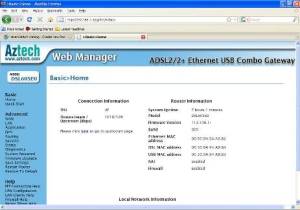
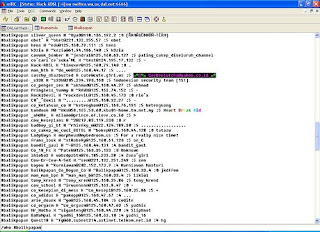
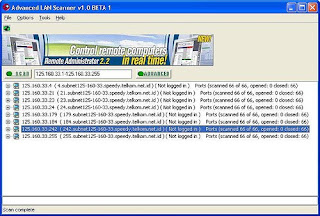


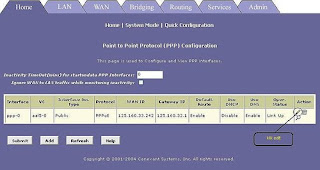



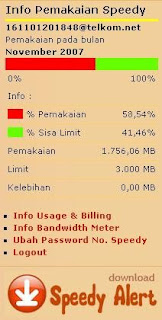


 Sobat seorang gamer? atau 3D designer?? Hmm, sama saja. Keduanya membutuhkan perangkat komputer yang tangguh, kalau tidak ingin hobi ataupun pekerjaannya itu terganggu, ya kan?
Sobat seorang gamer? atau 3D designer?? Hmm, sama saja. Keduanya membutuhkan perangkat komputer yang tangguh, kalau tidak ingin hobi ataupun pekerjaannya itu terganggu, ya kan? 




